Installing Microsoft Power BI Desktop
In this blog we will focus on following points:
- Steps for installing Microsoft Power BI Desktop
- Connecting Power BI with Microsoft Excel to get data
- Start creating data visualization
In previous blog we learned about the Power BI Ecosystem, Power BI Desktop being one of the main component of Power BI Ecosystem is also a starting point to enter the world of Power BI.
If you like to watch video instead of reading, you can check out the following video:
Now lets start with the steps of installing Power BI
- Download the power bi setup file from the following link, in my previous blog we saw how to download the power bi setup file : Power BI Setup
- Double click on the setup file to start the process of installation
- Click on next, as shown below
- Click on next again, as shown below
- Accept the terms in license agreement and click on next
- Select the folder under which you would like to keep the installed file and click next
- Click on Install
- Installation will start, once completed click on next
- Click on finish, this will also launch the Power BI Desktop application
Once the Power BI Desktop application is launched first you need to connect it to a data source, so click on the "Get data" option on the screen, this will launch the screen where you would be able to see a long list of data sources, to which you can connect and get the data.
In this blog we will just concentrate on the "Microsoft Excel" file.
Now lets understand the steps to get the data
- click on the excel file option and click on connect
- select a excel file from your desktop, I will select the "adventure works" file and click on open
- selected data source have 5 sheet, which are equivalent to 5 tables in Power BI, its up-to you if you want to import all the 5 sheet data or some of it. I will select the first 4 sheets.
- you can see the preview data for each table one by one. Now click on "Load".
- "Load" option will directly import the data in Power BI, if you click on "Transform" a new screen will open where-in you can perform the data massaging activity, that is you will be able to do some ETL process as per the requirements. Once the import activity is finished, tables name will appear on the right side under "Fields" pane. To see the data click on the "Data" option, which you can find on the left side, which is shown with a table icon.
Congratulations!!! you have successfully connected Power BI with the excel file and got the data imported into Power BI. Now you are just one step away from creating a visualization.
Creating a simple visual is just 3 step activity :
- Select any of the visuals from the visualizations pane, I will select a horizontal bar graph.
- Go to the fields pane, check the "unit price" column from Sales table and "product name" from the Product table. You would see a graph like shown below
Our first graph is created, isn't it simple?
As per your needs you can drag the visual anywhere on the canvas and also enlarge the view to have a better look.
So that's it for today. I hope it was a useful content.

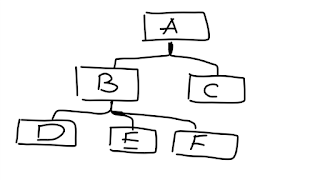
Thanks for sharing this article here about the Microsoft Power Bi. Your article is very informative and I will share it with my other friends as the information is really very useful. Keep sharing your excellent work. Microsoft Power Bi Partner
ReplyDelete